Bookkeeper User Guide
All the functionality necessary for a law firm to maintain accurate and up to date business and trust accounts is provided by LawPracticeZA. There are sections dealing with posting transactions, maintain files necessary for the accounting system, administration and management reports and a section for period-end procedures.
Certain accounting entries are generated automatically by LawPracticeZA. For example, when an invoice is generated (from unbilled fees and disbursements),
The Clients Matter business balance is debited with the invoice total and an invoice transaction generated.
The debtors control account in the General Ledger is debited with the invoice total.
The Income account is credited with the sum of fees invoiced, ex VAT (if VAT applies).
The Disbursement income account in the General Ledger is credited with the sum of disbursements invoiced, ex VAT (if VAT applies).
The VAT account in the General Ledger is credited with the VAT amount, if VAT applies.
This section covers the modules available to bookkeepers for recording all other accounting entries, maintaining necessary files and extracting appropriate reports.
An Overview
LawPracticeZA provides several posting modules to make it easy to capture the various types of transactions that apply to South African law firm’s.
Transactions captured are a record of the physical transaction: for example, receiving money from a client into trust, where the payment received from the client has been paid into the trust bank account, whether via EFT or a cheque received and deposited.
LawPracticeZA automatically debits and credits the appropriate accounts, reducing posting errors.
Note
The only time a bookkeeper is prompted for the account to debit and credit is when posting journals. Based on the transaction type, LawPracticeZA determines what to debit and credit from the type of transaction and the Matter or account selected.
The table of contents (left pane) for this section mirror’s the LawPracticeZA menu, making it easy to find the instruction and explanation you are looking for. Main items can be expanded to expose the sub-sections, much in the same way as the menu in LawPracticeZA.
Recording accounting transactions
This section explains the various modules available in LawPracticeZA for capturing transactions.
Receiving monies from client’s
Note
In the books of the law firm, a payment received from a client is considered a receipt, and posted as a Matter Receipt. A receipt can be posted to a single matter (the default), to a client’s Matters, or various client’s matters (split receipt). There is also an option to import receipts, in bulk, from a spreadsheet. This would typically be used in the case of a corporate client, which could also involve several separate entities for a group of companies (where different companies within the group are separate clients) and the head office submits all payments (Receipts) in a spreadsheet.
When receiving a payment from a client, the receipt can be deposited into either the business or trust bank account, updating the Matters business or trust balance accordingly.
Note
To record the receipt of a trust transfer payment from trust into the Business Bank, post a Matter Receipt, Business, against the Trust Transfer Clearing Matter. The amount should be informed by the trust transfer report. The payment from trust is posted as a Matter Payment, Trust, also against the Trust Transfer Clearing Matter
Where a client is paying for work already done and invoiced, the payment should be paid into the firm’s business bank account. If paid into trust, the funds will be transferred when the next automatic trust transfer is run. In all other cases the payment must be receipted into the trust bank, and posted accordingly.
Whether the payment received is in the form of a Cheque or Cash, via a Credit Card or EFT, will influence how it is processed. See Banks and Receipt Methods for a full explanation of this.
The narration entered will appear on the client’s statement.
Receipts to multiple matters / split receipts
A client may make a single payment in respect of multiple matters. Select Multiple (the default is single). You will then be asked to select the client, and the client’s matters will be displayed, together with business or trust balance.
For business receipts, as you check a box for a Matter, the balance, up to and including the receipt total, is automatically selected, but can be changed.
For trust receipts, the amount must be entered against each selected Matter and the box checked.
In both instances, the sum of the amounts receipted to each individual matter must equal the total amount of the receipt entered.
There are also options for a single receipt to be split to different clients and the option to import receipts in bulk from a spreadsheet.
For trust receipts, a reserve amount can be entered; i.e. how much of this receipt, if any, must be added to the reserve trust on this matter? (Single matter receipts only). Reserve trust is subtracted from trust to provide the trust amount available for transfer when running the Trust Transfer program. Reserve trust is the portion of monies held in trust that is not available for transfer: typically reserved to pay a third party on behalf of the client.
Note
Reconzilla provides for importing downloaded bank statements and capturing all transactions types (Receipts, Payment, Interest, Bank charges). Using Reconzilla makes capturing transactions more efficient and accurate, and automatically reconciles all entries captured.
Note
Firm setting Notify on Receipt: if set, the owner of the matter will receive an email whenever a receipt is posted with client, matter and receipt details.
Payments to or on behalf of client’s
Where trust monies are paid to a third party on behalf of the client, a trust payment is posted against the matter.
The client’s matter must contain a credit trust balance equal to or greater than the payment; if not, this will cause the client’s Matter to go into a trust debit and a negative transfer to take place (unless the error is rectified prior to transfer).
Note
To record the payment of a trust transfer from the trust Bank, post a Matter Payment, trust, against the Trust Transfer Clearing Matter. The payment should be informed by the trust transfer report’s amount available for transfer.
There are rare occasions where a firm will make a business payment on behalf of a client, for example, in a property transaction where rates must be paid urgently and the money has not been received from the client.
Payments to multiple matters / split payments
In the situation where you wish to make a single payment but reflect the payment on more than one of a client’s matters, a split payment can be made.
Select the client and all matters, with their balances, are displayed.
Enter the amount to be reflected against each matter and check the box. The sum of the individual amounts entered must be the same as the full payment amount entered.
The bank from which the payment is made must be selected from the drop-list.
Posting suppliers invoices
Suppliers providing a service submit an invoice, which is processed via the Suppliers Invoice module. Suppliers can include
Advocates, Sheriff’s and Expert witnesses: Disbursements
The landlord, phone company, the Bank (bank charges) and stationary store: Business Expenses.
Furniture and Office Equipment suppliers: Assets
Multiple lines per invoice can be captured, to accommodate different VAT settings and/or expense allocations. If all line items are of the same type (VAT and expense category), one line item can be entered for the entire invoice. Disbursement is not selected by default. If selected (i.e. to record the disbursement cost against the client), select the Matter and the Posting Code (which can be a vatable or non vatable code) and enter the narration to appear on the client’s invoice.
Until the supplier is paid, the amount of the invoice will reflect as a credit on the suppliers account, included in creditors control in the General Ledger, and shown under the appropriate age period on the Suppliers Age Analysis.
As VAT is derived from invoices, it is important to accurately record suppliers invoices where VAT is involved (where the law firm is registered for VAT). This includes supplies such as telephone accounts and rent, even bank charges, where traditionally these might be posted directly from the bank / cash book. LawPracticeZA accommodates this type of transaction by including an option ‘Paid immediately’ on the suppliers invoice posting, so that the correct transactions are posted, (i.e. the invoice updating the supplier and expense account (and VAT if applicable) and the payment updating the bank and supplier) without requiring additional data capture. A ‘Cash or COD Creditor’ can be used for these type of transactions.
Note
Reconzilla includes ‘Quick bank charges’ which generates the appropriate entries with a single click, for business bank charges. This requires a supplier for bank charges to be created and assigned to the bank (usually done by LawPracticeZA during system set up). The trust bank should not include bank charges - these should be raised on the firm’s business bank, but if raised on the trust bank account, should be posted as a Matter payment against the Law Society Matter.
Also note that invoices from Advocates and others that are disbursed, are a ‘purchase’ as well as a ‘sale’, so must be captured as a suppliers invoice, as well as be posted against the client as a disbursement. There is an option to raise the disbursement ‘sale’ on the client at the same time as posting the disbursement ‘purchase’ against the supplier. The ‘purchase’ can also be captured at the same time as capturing the ‘sale’: i.e. when posting the disbursement.
There is some controversy as to whether a VAT registered law firm should charge a client VAT for a disbursement from a non registered supplier (e.g. an Advocate). Where a firm is registered for VAT, and a disbursement service is provided where the supplier (e.g. Advocate) is not registered for VAT, the ‘sale’ can be recorded using a non vatable posting code, and no VAT will be raised on the invoice to the client.
Paid: by default not Paid (i.e. immediately), but can ‘Capture payment now’. This option requires selection of the bank, and the amount of the payment.
Once you have completed capturing all line item/s, click cancel to return to the invoice, then scroll down for the Paid option and click OK to accept the entry.
Note
If a client pays a deposit that includes an amount to cover disbursements, and the disbursement is captured and subsequently invoiced, the disbursement amount will form part of a trust transfer, and the supplier is paid from the business bank.
Posting suppliers payments
Supplier invoices increase the amount owed to suppliers, whereas a payment to the supplier reduces the outstanding amount owing.
Note
As with all bank-related transactions, Reconzilla is the most efficient method for capturing payments to suppliers. See Reconzilla for more details.
Posting business receipts
Business receipts are used to post receipts into the business bank where the account affected is a general ledger account.
An example is where a partner pays money into the firm, affecting his or her capital account.
Posting business payments
Business payments are for payments from the Business Bank account where a supplier is not involved; for example, paying SARS for VAT or Tax, or a partner a share of profit (Capital account)
Section 86(4) Investments / Withdrawals
When an investment is made on behalf of a client, the client’s trust funds are withdrawn and deposited into an individual Section 86(4) account, in their name. LawPracticeZA automatically creates a separate Section 86(4) account for the client’s Matter, linked to the investment banking institution.
Note
It is assumed that all investments are with a single investment banking institution but if there are multiple institutions, let us know and we will set them up for you.
The information required when posting is the Matter and the trust bank from which the funds to invest are to be withdrawn.
LawPracticeZA automatically
Debits the Matter in Trust and Credits the Matter in Investment
Credits the Trust bank and debits the client’s Section 86(4) investment for the Matter (the investment account in LawPracticeZA is automatically created).
When an investment is withdrawn, the opposite posting occurs (the Section 86(4) account for the Matter obviously exists and is not created).
Section 86(4) Interest / Charges
When interest is earned on a client’s Section 86(4) investment, the bank notifies the law firm and the interest is posted, automatically updating the investment account and the client’s investment balance.
For bank charges, post a negative amount (e.g. enter -35.60) and the same accounts are updated, in reverse.
This option can also be used for payments made directly from the investment bank (e.g. guarantees), where the funds are not first withdrawn to trust. Enter a negative amount (e.g. -60000) with an appropriate narration. Only the investment account and the client’s investment balance will be updated.
Trust Transfers
All Matters in the firm are processed and a list of trust transfers, per Matter, is produced where: -
trust funds available; i.e. trust credit less reserve trust, and a debit business balance; i.e. the client has been invoiced for work done and/or for a disbursement.
a Matter has either a trust debit balance or a business credit balance. This will result in a a reverse transfer.
By default all transfers are selected. As a negative transfer could be the result of a posting error, a Matter can be deselected (click of the check-box to clear) and it will not be included in the transfer. The Matter can then be view to establish and correct the error, if applicable.
If a negative amount is included in the transfer, it will result in a negative transfer, i.e. reduce the amount available for transfer and moving the trust debit to a trust credit on the Matter.
Note
The transferable amount for a Matter is the lessor of the available trust and the business balance. For example, if R500 in trust (credit) and R300 in business (debit) R300 will be transferred, leaving a R200 trust credit balance.
When Processed, the program updates each Matters business balance (credited) and trust balance (debited) with the transferable amount, simultaneously updating the system-generated Trust Transfer Clearing Matter (debit business and credit trust). The Trust Transfer report (see under reports) informs what is to be transferred, i.e. the sum of all individual transferable amounts, less any reverse transfers (if applicable). This is the amount to be paid from the trust bank and deposited into the business bank
Note
Recording the payment from the trust bank and receipt into the business bank are two separate postings: a Matter Payment - Trust, and a Matter Receipt - Business, both posted against the system-generated Trust Transfer Clearing Matter.
Bank Transfers
Where the payment method for receipts is EFT / direct deposits, the bank is updated immediately, so there is no need for a bank transfer, as is necessary for Cheques and Cash or Credit Cards.
When cheques and cash are received, they are first stored in the office before being deposited at the bank. The deposit on the bank statement reflects as one amount: i.e. the total deposited, which is the amount transferred from the in-house bank to the bank.
Note
The Bank transfer is also used to record the transfer of cash from the Business Bank to Petty Cash. Petty Cash is considered a ‘Bank’ in LawPracticeZA (and can be reconciled like any other bank).
When credit card payments are received, they are not immediately reflected in the Bank account, but only reflected when periodically posted in bulk by the bank. For this reason, these type of receipts are posted to the Trust or Business Merchant Bank, and when transferred by the bank, the total is posted to the appropriate bank by a Bank Transfer, from the Merchant Bank (clearing the Merchant Bank) to the Bank account.
Note
The Merchant Bank is not set up by default. To set up a Merchant Bank (or in-house Bank for cheques and cash)
Add the bank under menu option Business & Trust Banks. This will automatically also add the Bank account in the General Ledger
Add a Receipt Method for the Bank.
Bank Reconciliation (from printed bank statement)
Since the introduction of Reconzilla some time ago, this (manual) option is seldom used.
Select a Bank and a period, then one of the following: -
Show unreconciled entries only,
All Rows, i.e. unreconciled (red) and reconciled (green), or
Export all rows to Excel
Remember to Apply selection or changes, and scroll down to view entries.
Click to toggle between unreconciled and reconciled; i.e. you can change an item marked as unreconciled (red) to reconciled (green), or visa versa.
Note
If you import downloaded bank statements in Reconzilla, you can post transactions directly from the imported transactions, and the entries are automatically reconciled.
Journal entries
By default, journal entries are between Matters and Matters, Suppliers and Suppliers or General Ledger and General Ledger accounts.
For Matters, journal entries are between Business and Business, Trust and Trust or Investment and Investment.
General Ledger can be posted between business and business - all normal General Ledger accounts - or between Trust and Trust, typically Trust Bank accounts.
Note
An example of a General Ledger journal entry is posting depreciation of an asset (e.g. office furniture and equipment that the firm has purchased): Debit the expense account Depreciation and credit the (contra) asset account Accumulated Depreciation.
Auditors year-end adjustments are typically journals between assets and liabilities (Balance Sheet accounts) There is a special ‘Auditors’ setting (need Auditors privileges to set) which allows posting to a previous period.
Multi-line journals allow you to capture journals between sub-ledgers, where LawPracticeZA will automatically update the appropriate control account.
You can also upload from spreadsheet: a screen will prompt you for the spreadsheet format and details required. It is possible to upload a complicated journal entry from a spreadsheet. For example, this spreadsheet:
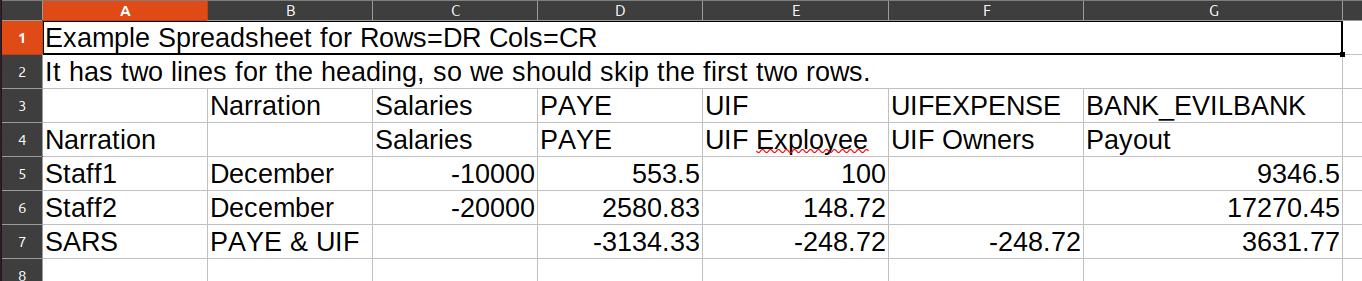
Would result in the following journal entry:
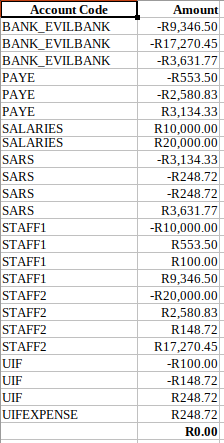
Note
The ‘Narration’ column or row is special. Hopefully you don’t have an account called ‘Narration’.
List by type
Provides the option to list different types of transactions, e.g. Trust Receipts, Matter Payments, etc. The list can then be filtered to find a transaction that you may be looking for.
Special note on FOREX
A separate set of books is kept for each currency. In certain reports, these currencies can be expressed all as the same home currency. This just means that the foreign amount is converted to the home currency as at the appropriate date. (A history of currency conversion rates is recorded over time. One value for the entire day)
So each account can hold different currencies. So a client may owe you R100, €100 and £100 at the same time.
For example: A client is billed in a foreign currency, and the money arrived as the home currency in the account. (Common case) This will result in a one account having an amount due €5 but was paid by, say, R100. The account will be in debit of €5 and credit R100.
A forex transaction can then be created to settle the account, which will result in the following postings. (The forex transaction can be easily created from the customer statement. When multiple currencies are found on the balance, an option to create a forex transaction is presented (if possible)).
CR the €5 owing. (EUR balance will now be zero)
DR €5 to “FOREX” account.
CR R100 to “FOREX” account.
DR the R100 credit. (ZAR balance will now be zero)
So now, the client account is zero for both ZAR and EUR, but there exists R100 CR and €5 DR in the FOREX account.
Since R100 was accepted as settlement of the €5 (at the time, say, it was R20=€1), but the EUR is now R17.22. When expressed as the home currency (as at a date) the €5 will be converted to Rands as at the time of the report (say, R18=€1). The Forex account will show a slight profit of R10.
All of the above applies to suppliers too…
Maintain Master files
Master files are files required by LawPracticeZA to maintain accounting as well as Client and Matter records.
General Ledger accounts
Provides a list of all General Ledger accounts, with the option to add a new account, or update an existing account.
Note
Although trust banks are not part of the firm’s General Ledger, they are included here to enable maintenance, but as trust, do not appear in the firm’s financial account (but do in the trial balance).
GL Account Categories
General Ledger accounts can belong to a number of categories.
This option allows you to view and add categories, as well as arrange GL accounts according to categories.
There are main categories such as Assets and Liabilities, which can contain sub-categories, such as Current Assets. A sub-category is a ‘child’ of a ‘parent’ category. There can be multiple levels of subcategories.
The ARRANGE option enables you to assign General Ledger accounts within a category or sub category. The tool provided includes instructions on how to do so.
https://lawpracticeza.com/accountcategory/list
Suppliers
Suppliers are Advocates, Sheriffs and Expert witnesses (disbursements) as well as office suppliers, such as Walton’s.
You can also create a Cash / COD supplier for immediate payments, such as the telephone accounts (where a suppliers invoice is still required to be posted if VAT applies, but where immediate payment can be recorded at the time of posting the suppliers invoice).
Departments
Department can be used to assign Matters to a department, or assign expenses to a department. Examples of a Matters department are Conveyancing, Litigation, Commercial.
Note
If a Department on a Matter is set to a ‘tariff bundle’ (e.g. ‘Conveyancing’ or ‘Mag Court 11 September 2020 Defended’), when capturing a Unitary Fee for the Matter (set Fee level on the Matter to A - D depending on the scale), the posting codes included in the tariff bundle will be available for selection under Activity, and the appropriate tariff loaded as the rate.
Note
The Debtors Age Analysis, Excel Pivot, includes an option to filter by Department (as well as by Matter owner).
Posting codes
Posting codes are used when Capturing Fees and/or Disbursements against a Matter, under ‘Activities’.
Posting codes can be time-based (fee / time), Unitary (fee / qty) or Disbursements (disbursement / qty).
When capturing fees or disbursements, selecting Fee, Unitary or Disbursement will provide a list of the corresponding posting codes for selection.
If the Fee level on the Matter is set to Standard, High, Low or Subsidized, Fee Capture will default to time, else Unitary (A, B, C or D).
Generic codes are posting codes without a department.
Generic codes are included in all lists of posting codes, including where a tariff bundle has been selected for the matter under department.
Tariff bundles are groups of tariffs that are common to a specific type of matter; e.g. a Conveyancing, Magistrates or High Court or LegalWise Civil or Labour (separate bundles).
A posting code can also be assigned to a specific Fee level or Fee Earner (Fee pricing).
Clients
Produces a list of client’s, which can be filtered.
Options to Add a new Client or update and existing client: click the three vertical arrows next to the client and Update. If a client has no linked Matters, you can also delete a client.
View Expired for a list of client’s that have been deleted.
Matters
Produces a list of Matters, which can be filtered.
Options to Add a new Matter or update an existing Matter: click the three vertical arrows next to the Matter and Update.
View Expired for a list of archived Matters. Note that to archive a Matter, click on the Matter and once loaded, click the archive icon (top right on Matter).
To restore a Matter from archived, View Expired, click on the Matter and the Unarchive Matter icon in the top right corner.
Bank accounts
Creating a Bank (Business or Trust) will automatically create a linked account in the General Ledger.
Apart from the regular bank accounts, an In-house Business and an In-house Trust account is used to store business and trust cheques and cash, respectively, before being deposited. Once deposited, the transaction is recorded by transferring the amount deposited from the in-house bank (reducing it to zero) to the Bank account. This is the amount that also appears on the Statement from the bank.
Receipt methods (e.g. EFT or Cheques / Cash) link to bank accounts, and are displayed for selection (Business or Trust) when posting Receipts, etc.
Note
Cheques and cash are not processed by many law firms, in which case there is no need to create a corresponding ‘Receipt Method’: i.e. only EFT is required, and a Merchant account for Credit Cards, if accepted.
Receipt Methods
Receipt methods include Cheques and Cash, EFT and Credit Cards.
Receipt Methods, in conjunction with Banks, allow for the various methods of managing different types of payment received; whether directly into the bank (EFT), stored in-house prior to deposit (Cheques and Cash) or recorded prior to transfer by the bank into the bank account (Credit Card receipts). The Bank Transfer module is used in conjunction with the latter (i.e. all except EFT, which are immediately debited to the bank); i.e. to transfer from the ‘holding bank’ to the bank proper.
Bank Reconzilla
With Reconzilla you can import and process bank statements, and generate a bank recon report.
Note
See Edwards video below for an overview of the operation of Reconzilla.
When importing a bank statement, typically from an internet download of a csv file from your on-line bank, is is important to take into account previously imported statements: i.e. if the previous import was up to and including say the 5th, the import should be from the 6th, so that the closing balance equals the opening balance.
As different banks have different formats, various bank formats are provided. There can be different formats even for the same bank; for different account types, regions or languages. Banks randomly change formats, so if you find that your bank statement does not import (or suddenly stops importing), please SUBMIT A SUPPORT REQUEST from the screen where you are attempting to import the bank statement, and the appropriate format will be added..
Currently supports formats are (the preference is always csv):
ABSA Transaction History CSV
ABSA Transaction History PDF [poor]
ABSA Transaction History OFX
ABSA Statement Enquiry PDF
Capitec Statement PDF
Capitec Statement OFX
Capitec Transaction History CSV
Discovery Savings PDF
Fingo CSV
FNB CSV
FNB PDF (non-verified only: the verification stamp causes issues)
FNB Transaction History CSV
FNB Transaction History PDF
FNB Trust PDF
FNB Statement OFX
Generic Excel (XLS)
Investec CSV
Investec Direct API [Bankfeeds]
Mercantile Bank Transaction History
Millennium BCP (XLS)
Nedbank CSV
Nedbank CSV (Statement Enquiry)
Nedbank CSV (Statement Enquiry) [new: 2020-09]
SnapScan CSV
Standard Bank (BizLaunch) PDF
Standard Bank PDF (various versions)
Standard Bank Transaction History CSV
Standard Bank TXT
Standard Bank OFX
TransferWise Statement CSV
Generic OFX
Note
Ideally, download your bank statement / transactions using the csv format (provided by all Internet banks download applications). Do not open the file in Excel and save as a csv file: browse to the csv file that you downloaded from the bank.
Importing a bank statement
To import a new bank statement, select IMPORT BANK STATEMENT. You will be prompted to browse for the file that you downloaded; i.e. the bank statement that you downloaded from your banking application, or received via email and saved.
There are various options, each with a detailed explanation and instructions. If importing a PDF statement, you will need to enter the closing balance so that LawPracticeZA can verify the data as being correct (as processing PDF has a lot of ‘guesswork’, which is why the csv file format is preferred).
Once you Accept (OK), wait for the bank statement to be processed.
Previously imported bank statements
Each Bank name is displayed under IMPORT: click to select a Bank. The Bank details are displayed. Any inconsistencies or errors are highlighted by Reconzilla. The main function provided is to process the bank statement. You can also delete a previously imported bank statement, or click on the thumbnail to view the original statement.
Automatic Bank Feeds via Banking APIs
This is a new feature currently being rolled out (2020-10-28). Currently only the following banks are supported:
Investec [since 2020-10-28] Ask your Private Banker to enable “Programmable Banking”. Then generate a ClientID and Secret from the OpenAPI section. Save these details into Business & Trust Banks. It will have Read-Only access. A how-to get the ClientID & Secret is available here:
https://community.offerzen.com/t/how-to-generate-api-keys-for-programmable-banking/58
Processing a bank statement
After importing a bank statement, there are various options
Auto Suggest. This provides a list of all bank transactions imported, which have not yet been reconciled, with ‘Match’ details for posting displayed (if this can be established), with the most likely match first. If the bookkeeper considers the posting details correct, click SAVE to post and reconcile the entry. If the posting cannot be identified by Auto Suggest, capture via Side-by-side (see below). NOTE: If the client includes the reference on the invoice in the payment, Reconzilla can accurately identify the posting required (for example, if the trust bank, will generate a Matter Receipt, Trust, for the Matter and update the Trust Bank, reconciling the entry at the same time).
Side by Side. This will present the imported bank statement transactions in a window opposite the LawPracticeZA transactions for the same bank. By default, only unreconciled transactions are shown. This option is used to either reconcile entries (Auto Reconcile will automatically reconcile any transactions that are a definite match, whereas manually reconciled entries are first matched by clicking the relevant entries in each window. Alternatively, transactions from the Bank Statement can be posted by selecting the transaction, then the appropriate transaction . The corresponding program will be loaded (e.g. Matter Payment) with the details from the bank statement loaded. The bookkeeper completes the posting and the transaction is reconciled.
Note
Reconzilla includes ‘Quick bank charges’ which generates the appropriate entries with a single click, for business bank charges. This requires a supplier for bank charges to be created and assigned to the bank (usually done by LawPracticeZA during system set up). The trust bank should not include bank charges - these should be raised on the firm’s business bank, but if raised on the trust bank account, should be posted as a Matter payment against the Law Society Matter.
Reports
To provide for flexibility, all reports can be exported to a spreadsheet (e.g. Excel or the open source LibreOffice), optimized for pivot tables. There is also an option to generate reports as a PDF document. Where Pivot tables are appropriate, there is an option Excel Pivot, which includes several Pivot tables with the report, but additional, customized Pivot tables can be easily and quickly generated.
Apart from the standard reports such as Trust Investment / Commitment, Financial reports and Age Analysis, there are reports (spreadsheets) which are
Best analysed via a Pivot Table. For example, using a Pivot Table, Unbilled Fees and Disbursements and Invoiced Fees and Disbursements can provide details and totals per Client and Matter, Fee Earner and Period, by Department, in detail or summarised. Pivot Tables include Charts, which are an idea way of presenting summarized data that is easy to consume.
Best analyzed via Tables (in Excel Text to Table, in LibreOffice, Filter), where every column automatically includes a drop-down filter and sort option. For example, for Statement of Accounts, from a complete list of General Ledger accounts with transactions for a selected period, a specific account can be selected, or only a particular type of transaction, for a selected period, presented is a designated sequence.
Note
There are many short YouTube videos that explain how to use Pivot Tables and Tables, which are tools that make it quick and easy to analyse all types of data.
Statement of (General Ledger) accounts
Produces a list of all General Ledger accounts, with transactions, for the selected period.
Any transactions prior to the ‘from’ date in the selection are reflected as a Brought Forward balance.
The report can be exported to a PDF document or a Spreadsheet (e.g. Excel).
https://lawpracticeza.com/account/listalltransactionsbyaccount
Audit Trail
Everything posted to LawPracticeZA, whether automatically (accounting transactions when generating an invoice) or manually (a receipt or journal entry) is recorded in the audit trail.
The audit trail can be generated for a selected period, the default being from the 1st of the current month to the current date. The default date is the ‘stamp’ date, i.e. the date and time that the entry was actually recorded, with an optional ‘transaction date’.
All transactions posted in LawPracticeZA are double-sided, so the running balance always returns to zero.
Various types of transactions can be viewed; by default, all accounting transactions are displayed.
A filter (search) option allows you to find transactions based on matches in the transactions, whether amount or type of transaction, or even a matter name.
Bank Recon report
The bank recon report shows the selected LawPracticeZA Bank balance and unreconciled (to the bank statement) transactions. The calculated result should be the same (reconciled) as the bank statement for the selected period.
Note
Reconzilla automates the process of not only reconciling the banks, but capturing transactions directly from the imported bank statement, making this option redundant when Reconzilla is used.
Client Statements
Clients Statements produce a financial statement for the selected client where there is a balance or movement for the selected period, for all, or a selected Matter. The default ‘to’ date is the current date.
A summary of the statement is shown, with options to Send (email as PDF attachment to Clients email address), or create a PDF (with or without page breaks between Matters). If ‘Hide reversals’ is set, any reversals (mirror image copies) of the original and reversed transaction will not be shown: for example, if an invoice has been reversed, neither the invoice or credit note will be included in the statement, as the credit note cancels the invoice.
Statements show transactions in three sections; Business, Trust and Section 86(4). This makes it clear for client’s to see the movement and what they owe, what is held in trust on their behalf and what is invested on their behalf. The release of trust funds for work done (transfers) is also reflected in the business and trust sections. Each section is only shown if there are transactions that apply to the section.
- The rule that applies to statement transactions is:
Always show the last 30 days of transactions.
- Then go back until when the account was last zero (defined as less than 2c),
for a maximum of 500 rows, with preceding transactions reflecting as an opening balance.
Matter Movement
Produces a list of all Clients Matters transactions, for the selected period.
The output can be in the form of a report, with options to export to a PDF document or a Spreadsheet (Excel).
A second option is to produce a single PDF document, which included all Statements for client’s matters with transactions during the elected period, emailed to the email address entered.
Detailed Matter Movement
Provides opening balances and transactions for the selected period, currency and separately for Business, Trust and Investment balances and transactions.
Supplier Transaction Movement Report
Provides a report of all transactions for the selected period by supplier.
Account Enquiry
Provides a report of all transactions for the selected Matter, Supplier or General Ledger account, for the selected period, with the sum of transactions preceding the ‘from’ date shown as Brought Forward, and a graph of the movement and balances over the selected period.
For Matters: Business, Trust and Investment transactions for the selected period are shown separately.
Trust Transfers report
For every trust transfer processed, a report is generated.
All reports are listed in chronological order, with the most recent first.
Click on the three vertical arrows to select PDF; the report can then be viewed, printed or emailed.
The totals on the report per bank are the amounts that are to be paid from trust to business, with both the Matter Payment (trust) and Mater Receipt (business) posted against the system ‘Trust Transfer Clearing’ matter. Mixed banks means that the trust amount transferred for a Matter was made up of trust receipts from different trust banks.
Note
If there is one or more ‘reverse transfer’ included in the report, and the sum of reverse transfers exceeds the sum of transfers (or there are no transfers other than reverse transfers), the total represents a negative transfer, meaning that a payment must be made from business to trust, rather than the usual trust to business.
Trust Investments / commitments
The most import report for the trust audit, to confirm that the sum of trust creditors is reflected in the trust bank account/s, and that Section 86(4) investments are individually held on behalf of client’s. This report can be produced either a PDF or Spreadsheet with three tabs.
Matters: includes a list of all Clients with Matters with either a Trust and/or Investment balance, with totals.
Trust Banks: a list of Trust banks with balances and a total. The total equals the total of the trust column in the first tab; i.e. client’s matters trust.
Investments: list of each, individual Section 86(4) investment. The total equals the total of the investment column in the first tab.
Clients (Debtors) Age Analysis
Provides a list of all client’s matters business balances, aged from current to 120 days. Trust and investment balances are also shown for reference purposes.
Click on a client name (hyper-link) to load the client’s Statement, with option to send (email).
At the bottom of the screen is an option to send statements for all selected Clients. There are various other options in LawPracticeZA for sending statements to client’s, whether individually or in bulk.
There is also an option to charge interest (raise a non-vatable journal), calculated per matter with debit balances greater than the selected period, based on the selection below.
Enter the monthly percentage; e.g. 2 for 2% per month, equivalent to 24% p.a. (i.e. annual percentage divided by 12).
Select the general Ledger account to which the opposite entry should be posted (e.g. Interest Earned).
Select the date on which the interest must be raised, typically the current date.
Note
Interest is typically raised immediately before processing and sending Statements to client’s.
Suppliers (Creditors) Age Analysis
A list of all suppliers with balances, aged from current to 120 days.
Click on the Supplier name and the statement details are loaded.
To launch the Supplier Payment module, with all details completed (which can be changed - e.g. the amount, if paying multiple invoices), click on the icon opposite the red button.
The red button under PD can be clicked to indicate that this invoice has been paid; the button turns green
By default, the statement shows at least 1 row in the statement and/or the last 30 days, then back until it was zero or a maximum of 30 rows. To show from the beginning, click on Opening Balance.
Target Report
List all fee earners with fees written for the selected period.
Where a fee earner has a monthly target, a comparison between the target and actual is made, with the difference shown as an amount and percentage.
For the current month, The MTD is calculated as the number of working days in the month and fraction of hours in the working day (used as a proportion of the month to calculate the proportional target for comparison).
Click on a Fee earner to drill down into the detail of their fees written, including what has been invoiced and credited.
Unbilled Fees and Disbursements
Produces a report of ALL unbilled fees and disbursements (i.e. all the firms WIP), which can be exported to a PDF report or spreadsheet.
The spreadsheet export has been optimised for producing Pivot tables, to enable a firm to analyse their WIP in various ways; by fees outstanding by Fee Earners, by month, by Client, by Matter, etc. - with drag and drop. Several pivot tables have been included, for the most common views, but additional, customized pivot tables can be added.
Note
See Pivot Tables under Concepts for more details. Also applies to Invoiced Fees and Disbursements.
Invoiced Fees and Disbursements
Produces a report of invoiced fees and disbursements for the selected period, which can be exported to a PDF report or spreadsheet. The report can also optionally be restricted to a particular Client, Matter and/or Department (else all invoices and credit notes for the selected period).
The spreadsheet export has been optimized for producing Pivot tables, to enable a firm to analyse their invoices in various ways; by fees invoiced by Fee Earners, by month (if more than one month has been selected), by Client, by Matter, etc. - with drag and drop. Several pivot tables have been included, for the most common views, but additional, customized pivot tables can be added.
Sales Charts
Produces a bar chart of all income ex VAT, per department, dating back since LawPracticeZA was installed.
VAT Report
Produces a VAT 201 report for the selected period (based on the firm settings of Odd. Even or every month), with all figures completed.
The download option generates a spreadsheet with all the detailed VAT transactions (In and Out), categorized and with totals that correspond with the 201 report.
Bulk PDF invoices
Create a zip file of all pdf invoices for a selected period.
Monthly Profitability
Show monthly income less expenses and profit per month since LawPracticeZA was first implemented. Fees (income) with and without disbursements are shown, as are expenses and profit.
Financial Reports
Generates a spreadsheet from General Ledger accounts with three tabs; Trial Balance, Income and Expense and Balance sheet.
Each General Ledger account is assigned a category. An example of a main category is Assets, whereas a sub-category could be Current Assets. Categories are customisable and hierarchical. Until an account is assigned a category, it is registered as Uncategorised.
The Trial Balance lists every General Ledger account, including Debtors Control, which is a system account representing the Matter balances (business, trust and investment separately). Creditors control is a system account representing all suppliers balances. The report has separate columns for Business, Trust and Investments, with totals for each column zero.
The Income and Expense Report shows all income and expenses for the year and month to date, determined by the period-end settings. The net profit or loss, the difference between income and expense accounts, is carried forward to the balance sheet.
The Balance Sheet lists all assets and liabilities, including the profit or loss carried forward from the Income and Expense Report.
Analytics
This option provides a number of reports and charts, which are added to over time. An explanation of each report or chart is presented when this option is selected. Some examples are
Account Movement report: Shows the financial movement per account per month in a table for a given financial period, with options for Business, Trust or Investments, all or a selected Department and a selection of Account Categories (all by default).
Debits vs Credits: All debits vs credits for a one-month period as a horizontal bar chart. Displays the current month, with an option to view previous months.
Matter activity by type: a summary by transaction type for the selected fee earner for the selected period.
All Disbursements charged: A list of all disbursements charged to client’s Matters for the selected period.
Fee Allocation Report: where fees have been allocated using the fee allocation on a Matter, this provides a report on the allocation based on the parameters set.
Matter with no Activity: Matters with no activity since a specified date, with option to archive.
Fee Earner Time Report. Time for all time-based attendances per fee earner for the period specified.
Debtor Days: Debtor days is the average number of days that it takes a client to pay their bill. It is calculated for a client each time a customer receipt is captured, and it looks at the previous history for each client for all time. The value can be affected by journal entries or credit notes (as this might skew the data), but in general it is quite accurate. It looks how long each amount of money was outstanding when an amount is paid, and takes the weighted average of that. (Weighted according to the value of the amount paid - foreign currencies are converted into ZAR on the date of transaction). Current amounts outstanding are excluded.
Section 86(4) Report: shows all investment account transactions, for a given period.
Note
Fees earner allocation: can be allocated per Matter: click the fee allocation gear under Accounting entries on the Matter for the following options: -
Assign a levy percentage: to be deducted from all income before further allocation.
Add line items to allocate the remaining percentage of the income for this Matter. Each line can be assigned to either no one, a selected fee earner, or shared pro rata based on fee earners billing. Option are Project Management, Delivery, Rain-Making, etc.
Period-end
The period end includes a number of options that are traditionally run at month or year end. These options are nevertheless available at any time.
Send Proformas and/or bulk invoices
Produces a list of all client’s Matters where there are one or more unbilled fee and/or disbursement.
Clients and their Matters are marked as selected where the option on the client ‘Send Statement’ has been selected.
Selections can be changed: if changed on the client, will change all the client’s matters. Alternatively, matters can have their selection changed.
The invoice date defaults to the current date, but can be changed: for example, if the first or second day of a new month, can be changed to the last day of the previous month - so that fees fall into the previous month’s income for the financial reports.
You can add a note to appear on every invoice sent.
Click SEND PROFORMA to email proforma invoices as PDF attachments for all selected Matters (fees and disbursements will remain unbilled), or SEND INVOICES to generate and email invoices as PDF attachments for all selected Matters. The option RAISE INVOICES WITHOUT SENDING is provided because when sending statements to clients, there is the option to include all invoices.
Note
The default email address used is the email address on the Client. If an Invoice email address exists on the client, this is used, unless an Invoice email address exists on the Matter. This allows for the email to be directed exactly where required.
A copy of each email with invoice sent will be saved in the Firms email backup account (if a backup email has been set on Firm details). The invoice is marked as sent. If there is no valid email address, Accounts Email Not Set will appear in the email address column.
Note that if an email has been generated during the month, it will not appear here, as this is a list of all unbilled fees, still to be invoiced.
Send Statements
This option produces a list of all client’s Matters with a balance, or transactions recorded during the month.
Clients and their Matters are selected where the option on the client ‘Send Statement’ has been selected.
Selections can be changed: if changed on the client, will change all the client’s matters. Alternatively, matters can have their selection changed.
A Start date can be set: for example, the first day of the month, if you want only the current months transactions included in the statement, with any prior transactions represented as an opening balance.
Click SEND STATEMENTS to email selected Statements as PDF attachments to clients. To include a summary page for matters and all invoices referenced in the statement, click SEND STATEMENTS WITH SUMMARY PAGE & REFERENCED INVOICES.
Note
In the body of the email sent is a summary of the statement, with hyper-links to invoices and receipts, which enable the client to load the PDF invoice or receipt direct from the email.
The default email address used is the email address on the Client. If an Accounts email address is present on the client, this is used.
Set period-end
LawPracticeZA does not roll balance (as in most traditional systems) but retains all transactions posted, forever. Balances are calculated as required; period ends are achieved by simply setting a ‘freeze’ date, which takes a second. There are options to set the new period for the month and year end.
The month-end freeze date would generally be set once all postings for the previous month have been concluded. The effect of this is to restrict further postings into a previous period (there is an ‘Auditors’ exception: see Set temporary freeze date in the Administrator Guide). Until the freeze date is set, you can post into the current or previous period.
The year end applies to a new financial year.
There are a number of significant advantages to this approach, made possible by a combination of the powerful Linux servers on which LawPracticeZA operate, and the significant increase in disk capacity over the past several years: -
no month-end delay. Fee Earners proceed as usual, while the bookkeeper can post transactions in the new month that relate to both the current and previous month (e.g. from the bank statement).
no month-end backups, as both regular on and off-site backups are maintained by the professional staff in the data center.
reports can be extracted for any period, without having to first restore previous data backups.
Note
It is important that the month-end and year-ends are set, otherwise financial reports will not render correctly. The currently set period can be seen above the filter menu, to the right. If the date is in red, this means a temporary freeze date has been set.
When setting the financial year-end, first set the month-end for the same date (1st day of the new period, e.g. 2021-03-01 for a February 2021 year-end).
Payroll
LawPracticeZA includes a basic payroll application, which would generally only be used by small firm’s. The payroll includes the following: -
Staff. Add new staff details, or update existing details.
Staff Payments. A record of payments made to staff.
Payslips. Period, salary and deductions, leave, etc.
Report. Payslip report.
There are many affordable payroll packages available in the market that offer greater functionally and may prove more appropriate. The LawPracticeZA payroll, for example, does not automatically calculate tax (directs you to a website where you can calculate the PAYE, and enter the amount in LawPracticeZA) or an IRP5 at the end of the tax year.
Integrations
LawPracticeZA currently provides integration with the following third party products.
Note
All integrations rely on the continued cooperation with the relevant third-party providers and therefore we cannot guarantee that any integration will continue to work in the future.
E4 Transfers
If you use E4 in your conveyancing department for property transfers, this integration allows you to automatically open Clients and Matters and post fees from E4 into LawPracticeZA. Additional options are included in E4 once the integration is set up.
Office 365 Outlook Calendar
When you select this option for the first time, you will be asked for your Office 365 Outlook Calendar details, and permission for LawPracticeZA to access your Calendar. There is also the option to Save all Diary entries. This option will update your Office 365 Outlook Calendar with all your LawPracticeZA diarised matters. Thereafter, whenever you diarise a matter in LawPracticeZA, it will be automatically diarised in your Office 365 Outlook Calendar.
Google Calendar and Gmail
When you select this option for the first time, you will be asked for your Google Calendar details, and permission for LawPracticeZA to access your Calendar. There is also the option to Save all Diary entries. This option will update your Google Calendar with all your LawPracticeZA diarised matters. Thereafter, whenever you diarise a matter in LawPracticeZA, it will be automatically diarised in your Google Calendar.
For Gmail you will also be asked for permission for LawPracticeZA to access your emails. With Gmail selected, an option to display associated emails will be available under transactions when selecting a Matter.
A note of emails
When accessing a Matter the gmail button will display all emails where a list of search results from the user’s gmail account matches on either any email address associated with client or matter, or where the email contains the matter code.
Use the filter to quickly find any email by entering any part of a word or phrase occurring in the name, subject, or introduction of the email.
DotNews
If you use DotNews to generate your newsletters to client’s, this integration enables you to automatically add client’s from LawPracticeZA to your DotNews subscriber list.
Papercut, Print Director and Softlog
These are popular cost-recovery tools for assigning printing and scanning costs to matters. To get this integration up and running we will need to install a small Windows service on your MFU server.
The above cost-recovery tools all work in much the same way: records photocopies, printing and scanning to Matters and the service raises the appropriate unbilled fees in LawPracticeZA, which are subsequently invoiced to the client.
If your firm makes use of the one of the above products, please contact us to arrange for the implementation of the integration service, at no extra charge.
Website Integration for FICA Requirements
Provides code to enable you to integrate the FICA form into your website, for your client to complete.